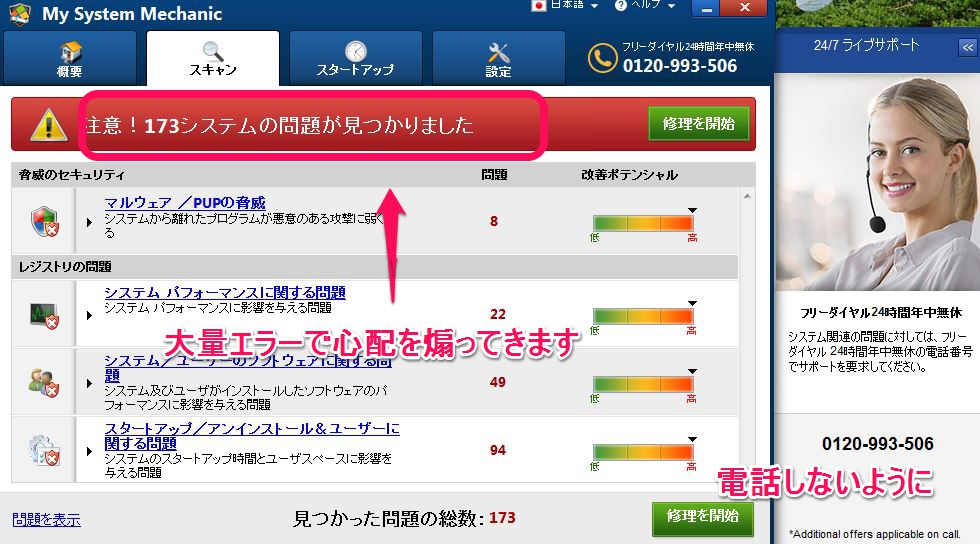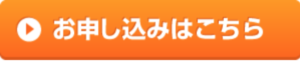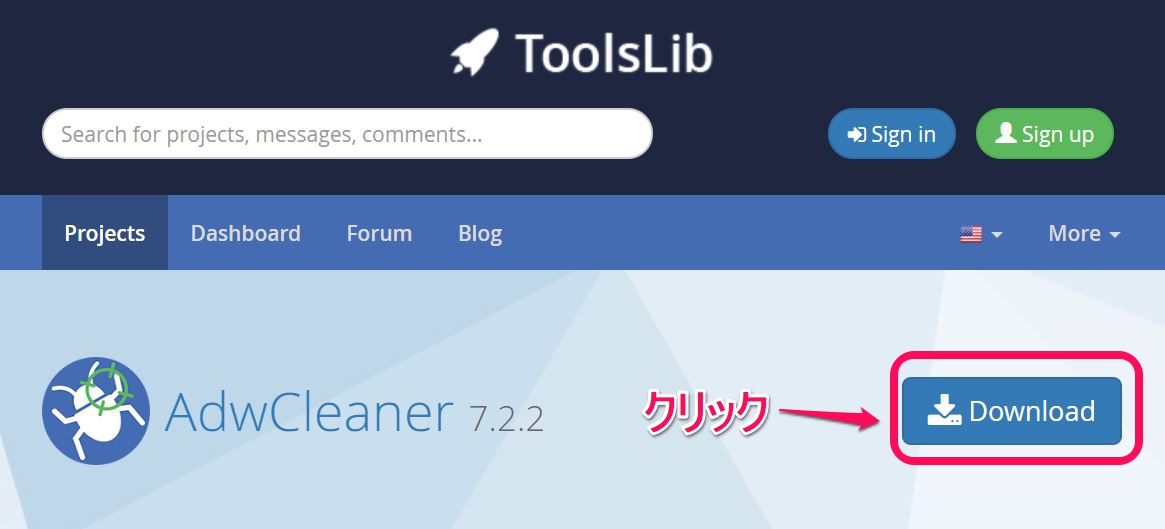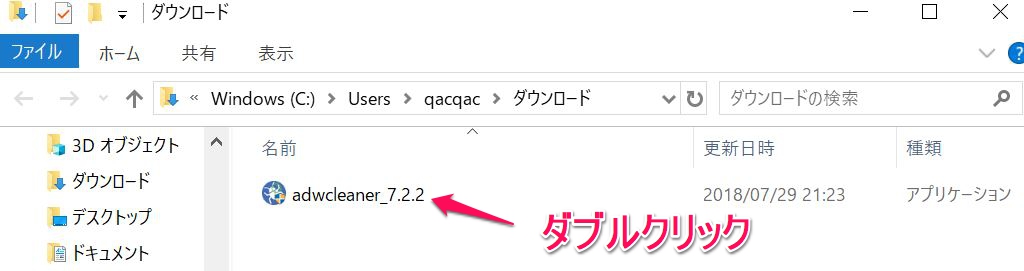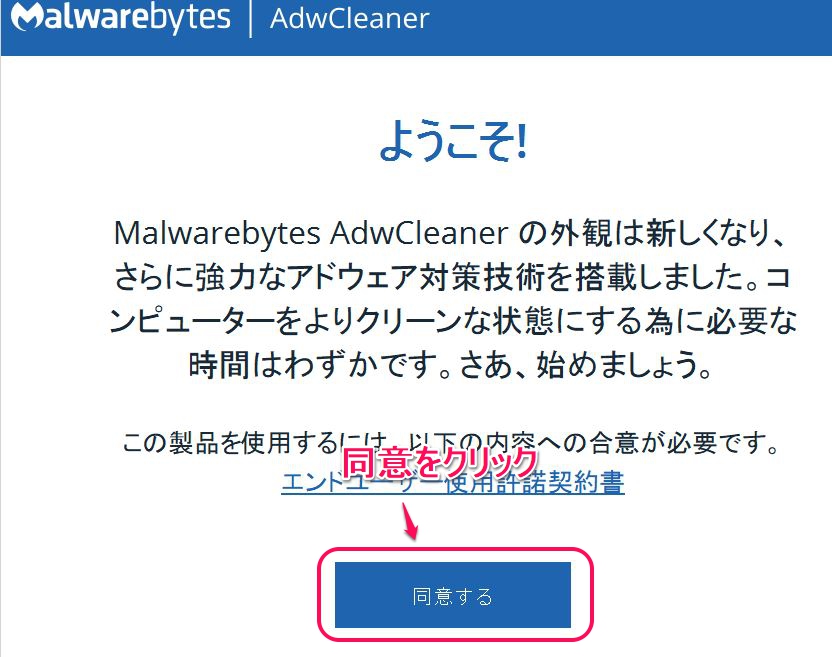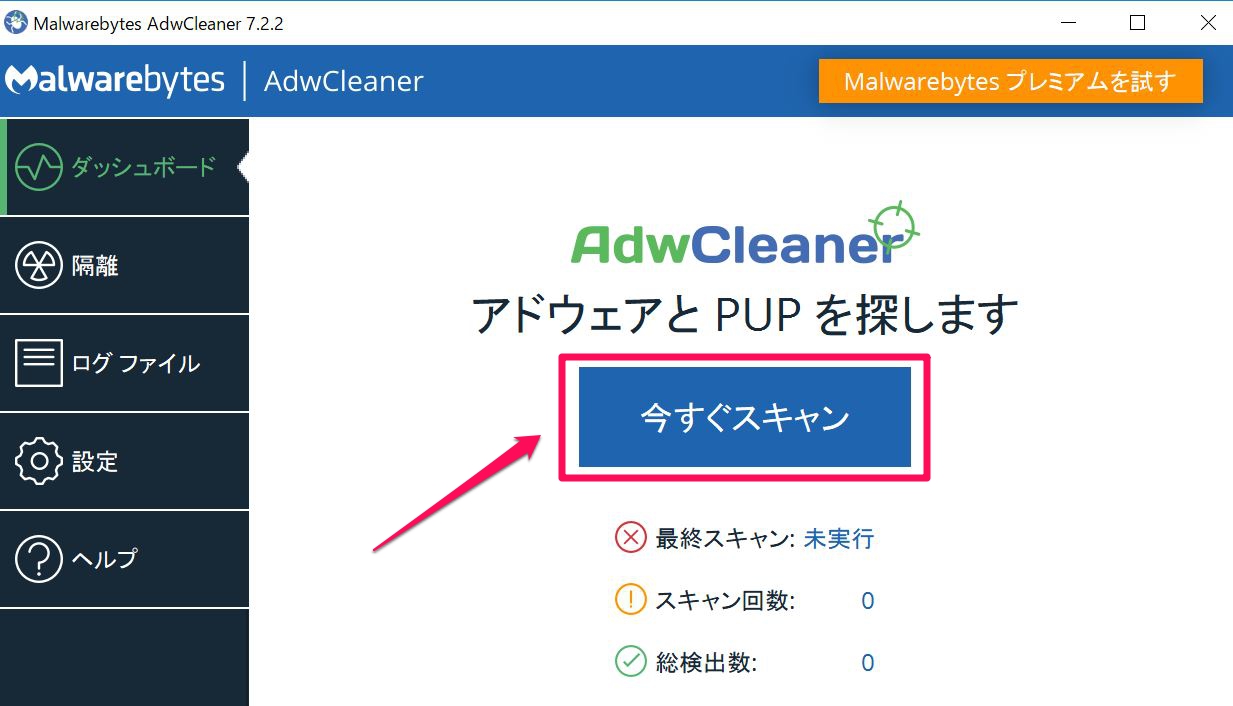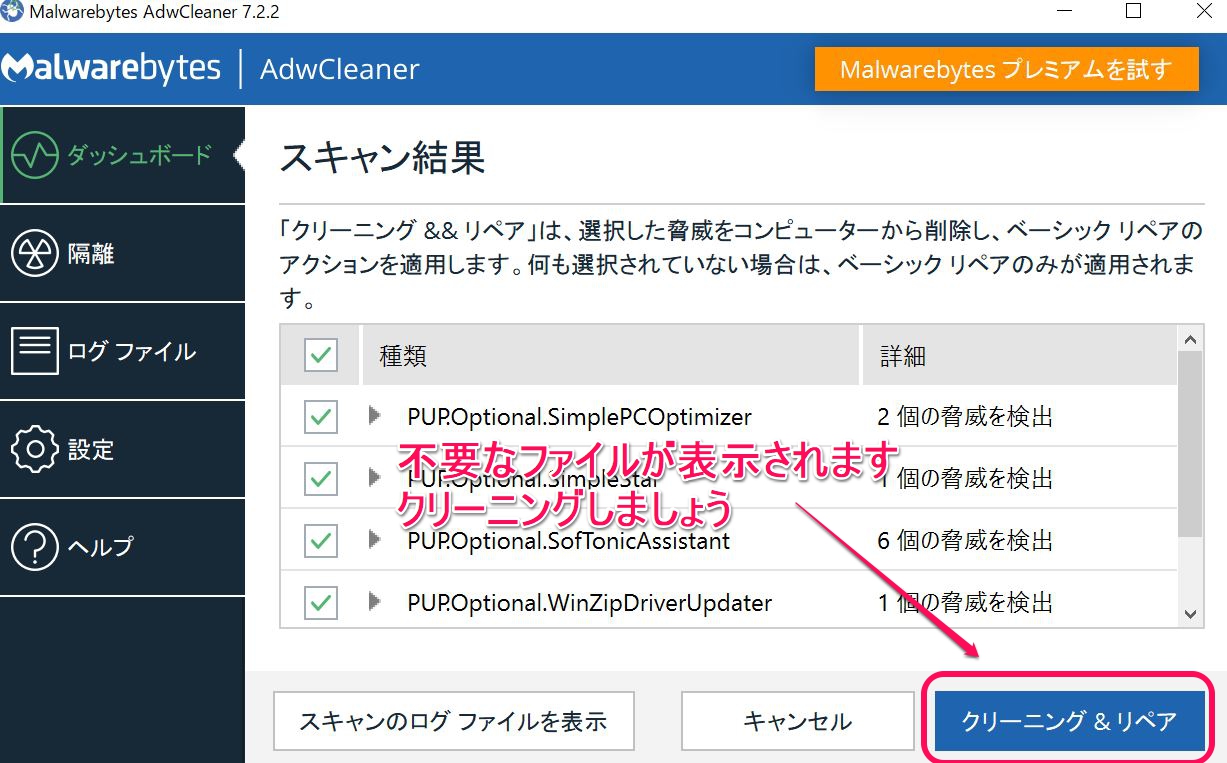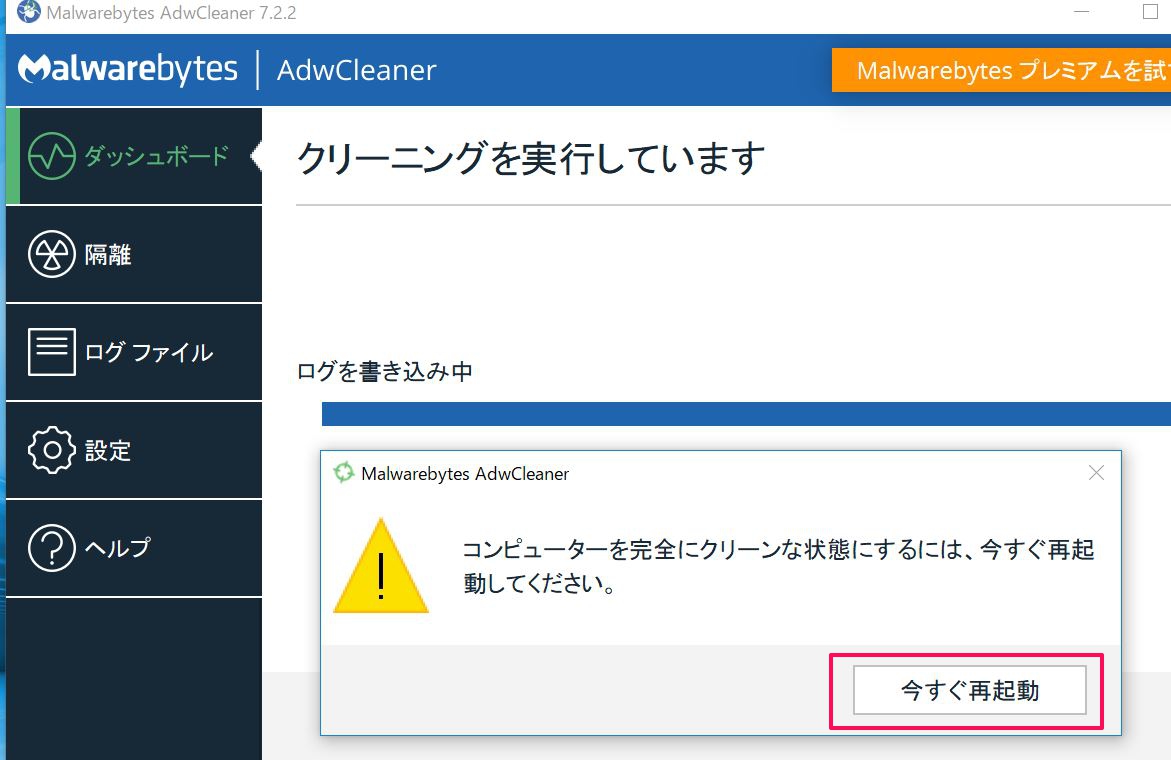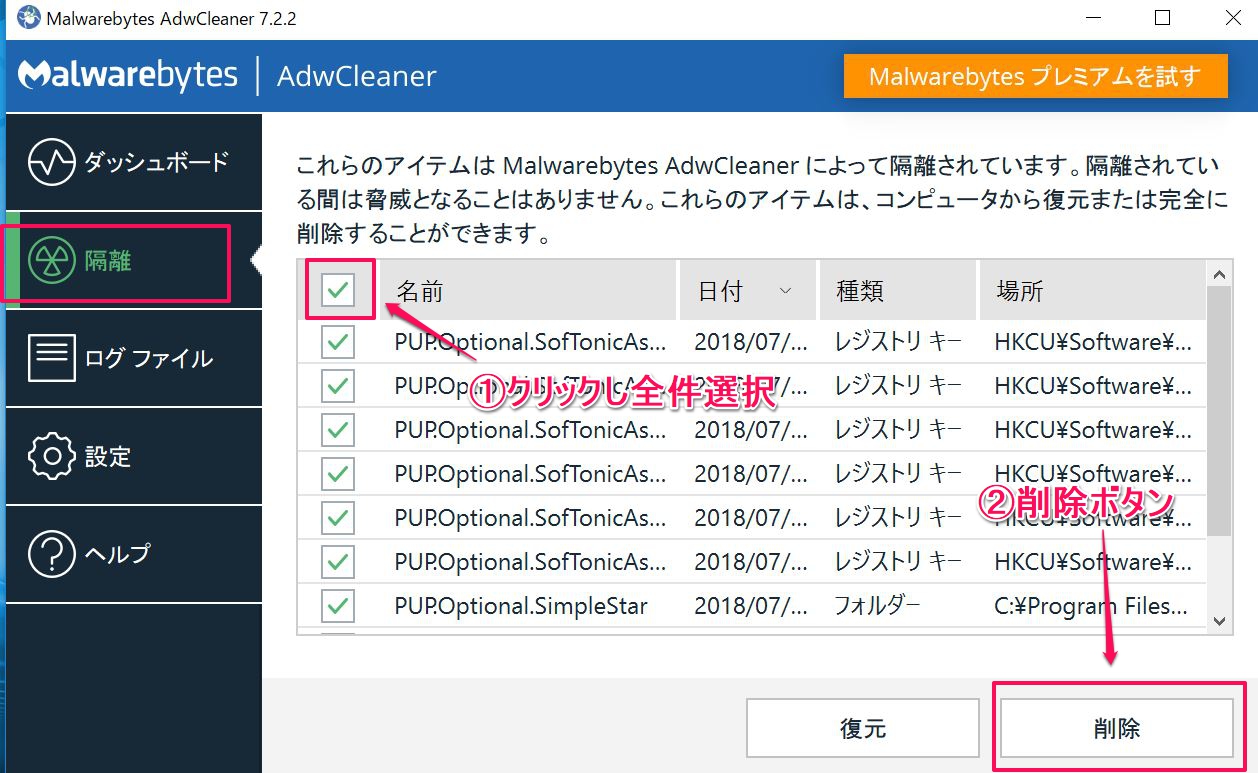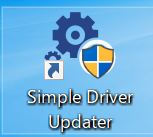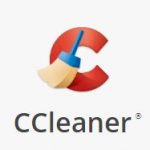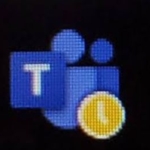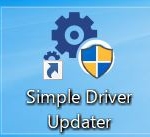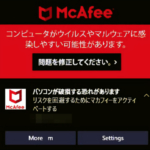Malwarebytes AdwCleanerとは
AdwCleaner(アドウェアークリーナー)とは
大量のエラーでユーザを騙す「アドウェア」(悪意のある詐欺ソフト)や検索エンジンや
インターネットのトップページを乗っ取る「ブラウザハイジャカー」その他不審なソフト
「PUP」をレジストリレベルから根こそぎ削除する大変便利な無料ツールです
実行ファイル型(exe)なのでインストール不要で使えます
下記のようなソフトを駆除することができます
↓↓↓↓↓
プログラムのアンインストールで悪意のあるソフトが表面的に削除できても、レジストリ
と呼ばれるシステムの根幹部分に残骸や、実行ファイルがダウンロードフォルダに残る
事はよくあります。
その結果、パソコン操作中に怪しい広告が表示されたり、アドウェア再感染の元に
なりますので、こちらのツールできっちりキレイにしておきましょう
AdwCleanerのダウンロード方法
こちらのリンクからダウンロードしてください
https://www.malwarebytes.com/adwcleaner/
ダウンロードが終わりましたら、実行ファイルをダブルクリックします。Windowsの場合はダウンロードフォルダに、アプリケーションが保存されています
ここからAdwクリーナーの起動を行いますが、クリーニング終了後パソコンの再起動が必要になります。作業途中のファイルは事前に保存しておきましょう
Adwクリーナーが起動しますので「同意」をクリックし先に進めます
「今すぐスキャンを実行」をクリックするとPC内の詐欺ソフトやスパイウェアなどの検索が始まります。2〜3分で終わります。
スキャンが完了しました。表示されたファイルは基本的に不要なファイルです。
ブログを書くために検証で導入したWinZip Driver Updeterの残骸が表示されてますね。「全部クリーニング&リペア」を行います
クリーニング&リペアをクリックすると、不要ファイルの除去がはじまります。終了後はパソコンの再起動を求められますので、再起動を行ってください
パソコンの再起動が完了しAdwCleanerが起動しましたら「隔離」のタブをクリックしてください。不要ファイルが隔離されてますので、こちらからも「削除」を行いましょう
[ads]※パソコンに導入しているセキュリティソフトによってはAdwCleanerが自動起動しない場合があるので、その場合は、ダウンロードフォルダからアプリケーションをダブルクリックし起動してください
これにて作業完了です。
余計な悪意のあるソフト、PUP、残骸、ブラウザハイジャッカーやツールバーなどを一発でレジストリからも削除できます。
作業お疲れ様でした。
今後の偽警告ソフトやウイルス感染対策について
ウイルスバスターなどセキュリティ対策ソフトを導入しているのに、すり抜けて感染する偽警告ソフトですが、これらの感染原因は主に、MSNなど検索サイトに表示されるインターネット広告です。
もう2度と感染したくないユーザは、不審なリンク先がある広告を「非表示」にする機能をもつ
Kaspersky(カスペルスキー)をインストールするとよいです
不正プログラムやランサムウェア感染の予防にもなります
こちらの記事もチェック
マルウェア対策ソフトKaspersky(カスペルスキー)